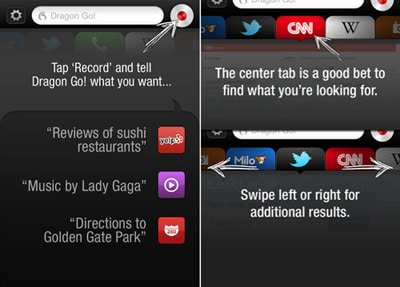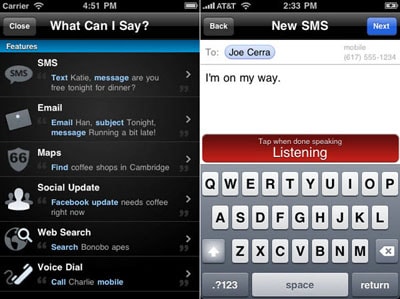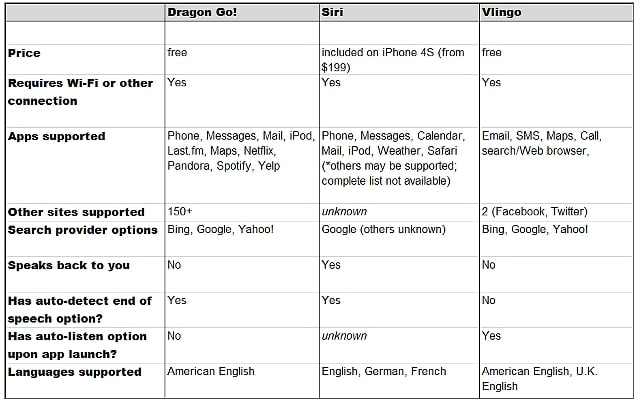Learn Microsoft Office 2010 Free
Office training
Featured Tutorials
Browse All Training
Office 2010
Office 2007
Office 2003
Office Certification Resources

Increase your value to employers by earning the Microsoft Office Specialist (MOS) certification.









 Download training
Download training